How to Hide the Cortana Search Box on the Windows 10 Taskbar
Posted by: john Posted date: 12.09 / comment : 0
Just about the most talked about features in the newest version of Windows 10 was the Cortana personal assistant which is built-in directly into the taskbar. Nevertheless what if you dont want to waste all that taskbar space? http://www.balingbambu.com/harga-sony-xperia-j1-compact-terbaru-dan-spesifikasi-lengkapnya/
Thankfully they not only present a way to take out the search box from the taskbar, nevertheless you are able to change it into an icon, or you can remove it completely and next it’ll appear on the taskbar just when you start the Start Menu (so you can still search for your applications).
We’re not totally sure if all of us enjoy the idea of a digital assistant as part of Windows, but if you’re using the preview, we suggest that you test it out at least to give it a chance. If you do not enjoy it, then you are able to deactivate it and make the search box return back to the Windows 8.x actions where it searches your software and the web. http://www.balingbambu.com/harga-xiaomi-mi-note-terbaru-dan-spesifikasi-lengkapnya-tahun-2015/
Eliminating the Cortana Search Box from the Taskbar
Note that hiding the search box does not actually disable Cortana - keep reading below for instructions on how to try this. This will simply just hide the box from the Taskbar.
Easily right-click on any empty space on the taskbar, head to Search, and next transform “Show search box” to either “Show Cortana icon” or “Hidden”. http://www.balingbambu.com/harga-xiaomi-redmi-2a-terbaru-dan-murah-2015/
When you change it to an icon, it’ll display a round like you can see below.
And if you disable it entirely, it’ll be eliminated from the taskbar. You may also hide that Task View button when you are at it through just right-clicking and unchecking the box - even though we’ll say which the new task switcher is really good.
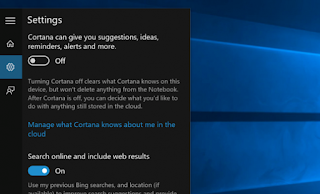
Turning off Cortana
If you have not enabled Cortana, you will see the top on the box that appears like this when you click on the Search box then click the Options icon. Note that Cortana is Off. You can furthermore switch off the online search and including Bing results while you seek the Start Menu by turning that switch off as well. http://www.balingbambu.com/hp-samsung-2-jutaan-terbaik-di-tahun-2015/
If you have already enabled Cortana, the options dialog changes completely and is hidden under the Notebook icon - from here you may click on Configurations and get to the screen previously.
After you turn off Cortana and Bing, you can hide the icon.
It is actually fine that you can turn it off - we’d have possibly preferred that Bing keep out of our Start menu in the first place though.
Source : http://www.balingbambu.com/harga-hp-samsung-grand-2-dan-spesifikasi-lengkapnya/
Tagged with:
technews
john
This is a short description in the author block about the author. You edit it by entering text in the "Biographical Info" field in the user admin panel.
Langganan:
Posting Komentar (Atom)
Popular Posts
-
Samsung Galaxy Tab S2 release date, price and specificationsAs a rumours, Samsung has updated its Galaxy Tab S tablets with next generation models, that we're wishing to discover more on at tod...
-
How to install Windows 10: Clean installYou can't clean install Windows 10 with out going by the upgrade we explained before. That's mainly because you don't have an ...
-
Survey Shows Lots of High-Tech Car Features Go UnusedWhile automakers are spending gigantic amounts of bucks filling up their vehicles with technologies of a variety, many owners are definite...
-
How to download and install Windows 10 even if GWX.exe is missingWindows 10 has recently been installed on 14 million machines - is yours among them? And if not, why not? We will demonstrate you the best...
-
How to Hide the Cortana Search Box on the Windows 10 TaskbarJust about the most talked about features in the newest version of Windows 10 was the Cortana personal assistant which is built-in directl...
-
How GM and Perdue Farms support maintain the lighting onGeneral Motors and poultry supplier Perdue Farms Inc. these days have something in common: They’re either having paid to use fewer power. ...








Tidak ada komentar: